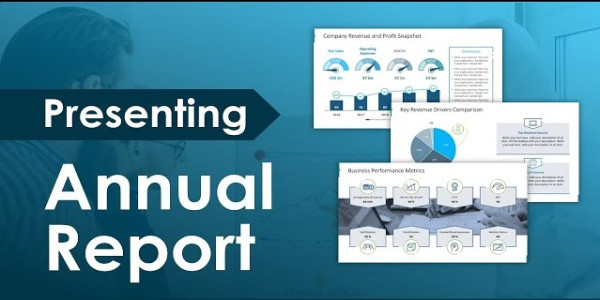Comprehensive Step-by-Step Guide to Creating an Advanced Annual Report PowerPoint Presentation
1. Pre-Planning Phase
Before diving into PowerPoint, it's crucial to outline the content and structure of your presentation.
- Define Objectives:
- Determine the key messages you want to convey.
- Identify your target audience (e.g., stakeholders, employees, investors).
- Gather Data and Content:
- Collect financial data, performance metrics, achievements, and other relevant information.
- Gather high-quality images, charts, graphs, and multimedia elements.
- Create an Outline:
- Organize the content into logical sections.
- Plan the flow of information to ensure clarity and coherence.
2. Slide-by-Slide Content and Structure
Below is a recommended sequence of slides for your Annual Report presentation, along with content suggestions and design tips.
Slide 1: Title Slide
- Content:
- Company Name and Logo
- Annual Report Title (e.g., "2023 Annual Report")
- Date
- Presenter's Name and Title
- Design Tips:
- Use a clean and professional layout.
- Incorporate your company's branding colors and fonts.
- Add a subtle background image or pattern related to your industry.
Slide 2: Table of Contents / Agenda
- Content:
- List of main sections/topics covered in the presentation.
- Design Tips:
- Use SmartArt for a visually appealing list.
- Include slide numbers or sections for easy navigation.
Slide 3: Executive Summary
- Content:
- Brief overview of the company's performance over the past year.
- Highlight key achievements and milestones.
- Design Tips:
- Use bullet points for clarity.
- Incorporate relevant icons or visuals to represent key points.
Slide 4: Company Overview
- Content:
- Mission and vision statements.
- Company history and background.
- Core values.
- Design Tips:
- Use images of the team, office, or products.
- Utilize SmartArt to present information dynamically.
Slide 5: Financial Performance
- Content:
- Key financial metrics (e.g., revenue, profit, expenses).
- Year-over-year comparison.
- Graphs and charts to illustrate data.
- Design Tips:
- Insert linked Excel charts for dynamic updates.
- Use consistent colors to represent different data sets.
Slide 6: Revenue Breakdown
- Content:
- Detailed analysis of revenue streams.
- Segmentation by product lines, regions, or departments.
- Design Tips:
- Use pie charts or bar graphs for clear visualization.
- Highlight significant contributors to revenue.
Slide 7: Operational Highlights
- Content:
- Overview of operational performance.
- Key projects, initiatives, and their outcomes.
- Design Tips:
- Incorporate timelines or process diagrams using SmartArt.
- Use icons to represent different operations.
Slide 8: Market Analysis
- Content:
- Industry trends and market conditions.
- Competitive landscape.
- Opportunities and threats.
- Design Tips:
- Use a combination of charts and infographics.
- Include maps if discussing geographic markets.
Slide 9: Product/Service Development
- Content:
- New products or services launched.
- Research and development efforts.
- Future product pipeline.
- Design Tips:
- Showcase product images or prototypes.
- Use animations to reveal new products sequentially.
Slide 10: Marketing and Sales Performance
- Content:
- Marketing campaigns and their effectiveness.
- Sales performance metrics.
- Customer acquisition and retention statistics.
- Design Tips:
- Use bar charts to compare campaign results.
- Include testimonials or customer feedback.
Slide 11: Human Resources and Talent Development
- Content:
- Employee statistics (e.g., total employees, diversity).
- Training and development programs.
- Employee engagement and satisfaction metrics.
- Design Tips:
- Incorporate photos of employees or team activities.
- Use icons to represent different HR initiatives.
Slide 12: Corporate Social Responsibility (CSR) Initiatives
- Content:
- Overview of CSR activities and their impact.
- Sustainability efforts.
- Community engagement projects.
- Design Tips:
- Use images from CSR events.
- Highlight key achievements with icons or badges.
Slide 13: Technological Advancements
- Content:
- Implementation of new technologies.
- Digital transformation initiatives.
- IT infrastructure improvements.
- Design Tips:
- Use diagrams to show technology stacks or workflows.
- Include screenshots or visuals of new tech tools.
Slide 14: Risk Management
- Content:
- Identification of key risks.
- Mitigation strategies.
- Contingency plans.
- Design Tips:
- Use tables or matrices to categorize risks.
- Highlight critical risks with color coding.
Slide 15: Future Outlook and Strategic Goals
- Content:
- Company’s vision for the upcoming year(s).
- Strategic objectives and key initiatives.
- Growth plans and projections.
- Design Tips:
- Use timelines or roadmaps to depict future plans.
- Incorporate inspiring images or graphics.
Slide 16: Achievements and Awards
- Content:
- List of awards and recognitions received.
- Significant milestones achieved during the year.
- Design Tips:
- Showcase award logos or certificates.
- Use celebratory visuals like confetti or trophies.
Slide 17: Customer Success Stories
- Content:
- Case studies or testimonials from satisfied customers.
- Impact of your products/services on clients.
- Design Tips:
- Use quote boxes for testimonials.
- Include photos of customers or their logos (with permission).
Slide 18: Financial Projections
- Content:
- Forecasted financial performance.
- Expected revenue growth, expenses, and profits.
- Investment plans.
- Design Tips:
- Use line charts or area graphs to show trends.
- Clearly label projections and assumptions.
Slide 19: Q&A Session
- Content:
- Open the floor for questions from the audience.
- Provide contact information for follow-up queries.
- Design Tips:
- Use a simple, uncluttered design.
- Incorporate an image of a question mark or a dialogue icon.
Slide 20: Closing Slide
- Content:
- Thank the audience for their time.
- Reiterate key contact details.
- Include a call-to-action if applicable.
- Design Tips:
- Use a warm and appreciative tone with visuals like a handshake or team photo.
- Maintain consistency with the title slide’s design.
3. Detailed Content and Design Tips for Each Slide
To ensure each slide is effective and engaging, consider the following content and design strategies:
Title Slide
- Tools & Options:
- Insert > Text Box: For adding text elements.
- Insert > Pictures: To add the company logo.
- Design > Themes: Apply a theme that aligns with your branding.
- Format Background: Choose a background that is subtle yet professional.
- Best Practices:
- Keep it simple; avoid overcrowding.
- Ensure the title is prominent and easy to read.
Table of Contents / Agenda
- Tools & Options:
- Insert > SmartArt > List: For creating a visually appealing agenda.
- Transitions > Fade or Wipe: Apply subtle transitions for each agenda item.
- Best Practices:
- Keep sections concise.
- Use hyperlinks to navigate to different sections if presenting digitally.
Executive Summary
- Tools & Options:
- Insert > Icons or Shapes: To represent key points visually.
- Animations > Fade In: Apply to bullet points to reveal information gradually.
- Best Practices:
- Highlight only the most critical information.
- Use visuals to complement the text.
Company Overview
- Tools & Options:
- Insert > SmartArt > Process or Hierarchy: To display company structure or history.
- Insert > Pictures: Add relevant images (e.g., office, team).
- Best Practices:
- Maintain a balance between text and visuals.
- Ensure alignment and consistent spacing.
Financial Performance
- Tools & Options:
- Insert > Chart: Use Excel-linked charts for dynamic data visualization.
- Design > Chart Styles: Customize chart colors to match your theme.
- Best Practices:
- Use clear labels and legends.
- Highlight significant data points.
Revenue Breakdown
- Tools & Options:
- Insert > Chart > Pie or Bar Chart: To depict revenue segments.
- Animations > Appear or Zoom: To reveal each segment individually.
- Best Practices:
- Avoid using too many segments; group smaller categories if necessary.
- Use contrasting colors for different segments.
Operational Highlights
- Tools & Options:
- Insert > SmartArt > Process: To illustrate operational workflows or milestones.
- Insert > Timeline: To show chronological achievements.
- Best Practices:
- Keep timelines simple and easy to follow.
- Use icons to represent different operations.
Market Analysis
- Tools & Options:
- Insert > Chart > Line or Area Chart: To show market trends.
- Insert > Maps: If discussing geographic markets.
- Best Practices:
- Provide context for data presented.
- Use annotations to explain significant trends or changes.
Product/Service Development
- Tools & Options:
- Insert > Pictures or Videos: Showcase new products/services.
- Animations > Motion Paths: To demonstrate product features dynamically.
- Best Practices:
- Highlight unique selling points (USPs).
- Use high-quality visuals to showcase products.
Marketing and Sales Performance
- Tools & Options:
- Insert > Chart > Column or Bar Chart: To compare campaign performances.
- Insert > SmartArt > Pyramid or Funnel: To represent sales funnels.
- Best Practices:
- Use data-driven visuals to support your points.
- Keep text minimal; let the visuals tell the story.
Human Resources and Talent Development
- Tools & Options:
- Insert > Chart > Pie or Bar Chart: To display employee demographics.
- Insert > Pictures: Add images of training sessions or team events.
- Best Practices:
- Highlight diversity and inclusion efforts.
- Showcase employee growth and development.
Corporate Social Responsibility (CSR) Initiatives
- Tools & Options:
- Insert > Pictures or Videos: Visuals from CSR activities.
- Insert > SmartArt > Cycle: To represent ongoing CSR efforts.
- Best Practices:
- Emphasize the impact of CSR initiatives.
- Use real images to add authenticity.
Technological Advancements
- Tools & Options:
- Insert > Diagrams: To illustrate technology implementations.
- Insert > Videos: Demonstrate new technologies in action.
- Best Practices:
- Simplify complex technologies with clear visuals.
- Highlight benefits and improvements brought by new tech.
Risk Management
- Tools & Options:
- Insert > Table: To categorize and list risks.
- Insert > SmartArt > Matrix: To map risks by severity and likelihood.
- Best Practices:
- Be transparent about potential risks.
- Clearly outline mitigation strategies.
Future Outlook and Strategic Goals
- Tools & Options:
- Insert > SmartArt > Roadmap or Timeline: To depict strategic plans.
- Insert > Icons: Represent different strategic initiatives.
- Best Practices:
- Align goals with company vision and mission.
- Make projections realistic and data-driven.
Achievements and Awards
- Tools & Options:
- Insert > Pictures: Display award logos or certificates.
- Insert > Icons: Use celebratory icons like trophies or stars.
- Best Practices:
- Highlight prestigious awards.
- Provide context for each achievement.
Customer Success Stories
- Tools & Options:
- Insert > Quote Box: For customer testimonials.
- Insert > Pictures or Logos: Showcase customer brands (with permission).
- Best Practices:
- Choose diverse and representative customer stories.
- Highlight the problem, solution, and outcome.
Financial Projections
- Tools & Options:
- Insert > Chart > Line or Area Chart: To show forecasted trends.
- Insert > Text Box: For explanatory notes and assumptions.
- Best Practices:
- Base projections on realistic assumptions.
- Clearly differentiate between actual data and projections.
Q&A Session
- Tools & Options:
- Insert > Icons or Images: Representing questions or dialogue.
- Animations > Fade In: To smoothly introduce the Q&A segment.
- Best Practices:
- Encourage audience participation.
- Provide clear instructions on how to ask questions.
Closing Slide
- Tools & Options:
- Insert > Text Box: For thank-you message and contact details.
- Insert > Pictures: Use a team photo or company logo.
- Best Practices:
- Leave a lasting positive impression.
- Ensure contact information is accurate and up-to-date.
4. Additional Content and Design Tips
- Consistency:
- Maintain a uniform color scheme, font style, and layout throughout the presentation.
- Use Slide Master to apply consistent design elements.
- Visual Hierarchy:
- Emphasize important information using size, color, and placement.
- Use headings and subheadings to organize content.
- Minimal Text:
- Keep text concise; use bullet points to highlight key information.
- Avoid cluttering slides with too much information.
- High-Quality Visuals:
- Use high-resolution images and graphics to enhance professionalism.
- Avoid pixelated or stretched images.
- Engaging Multimedia:
- Incorporate videos or animations judiciously to maintain audience interest.
- Ensure all multimedia elements are embedded or properly linked.
- Accessibility:
- Use readable font sizes (minimum 18 pt for body text).
- Ensure sufficient contrast between text and background.
- Provide alt text for images if distributing the presentation digitally.
- Interactivity:
- Use hyperlinks within the presentation for easy navigation.
- Implement Zoom for PowerPoint to create interactive summary slides.
5. Finalizing the Presentation
- Review and Edit:
- Proofread all text for spelling and grammatical errors.
- Ensure data accuracy and consistency.
- Test Functionality:
- Verify that all links, animations, and multimedia elements work correctly.
- Test the presentation on different devices and screen resolutions.
- Optimize File Size:
- Compress images and videos to reduce file size without compromising quality.
- Use File > Info > Compress Media to optimize multimedia elements.
- Save and Backup:
- Save the presentation in multiple formats (e.g., .pptx, .pdf) for flexibility.
- Keep backups to prevent data loss.
Conclusion
By following this comprehensive guide, you'll be able to create a dynamic and interactive PowerPoint presentation for your Annual Report that not only looks professional but also effectively communicates your company's performance, achievements, and future plans. Remember to tailor each slide to your specific audience and objectives, ensuring that the content is relevant, engaging, and visually appealing.
Additional Resources
- PowerPoint Tutorials:
- Design Inspiration:
- Data Visualization Tools:
Here is a link for How to Use Morph in PowerPoint + Create Clickable Side Panel Menu Step-by-step PowerPoint Tutorial.
By leveraging these resources and adhering to the outlined steps, your Annual Report presentation will stand out, effectively conveying your company's story and performance to your audience.